|
If you have some technical expertise, you can determine the approach that works best for you after reading the options in the previous section. However, if you are not, here is an approach that is reasonably solid, does not require technical expertise and makes sure you can recover quickly from a disaster.
Microsoft has made Windows backups more complicated by not providing a way to make an image backup without technical expertise. Instead, they assume you will use OneDrive for all your data and documents and keep backup copies of all your software. The "System Recovery" disk you can make to reinstall Windows does not include your software.
For this reason, and for others that have been mentioned in the "pros and cons" of data set and backup locations, we recommend:
- If needed, installing (or moving) the FF&EZ data set folder to a location outside of the OneDrive folder. This is recommended because of the amount of disk "churn" caused by running a database out of a cloud-connected folder.
- Using FF&EZ's Create External Data Set Backup Command option to create two different backup options for your data, one to the OneDrive (or Dropbox) and another to an inexpensive, removable USB drive.
- Rotating backups to the two target locations on a regular basis.
- (Optional) Sharing the OneDrive backup folder to another computer that is typically active and then, on the other computer, regularly copying the contents of that backup folder to another location on its disk drive.
This approach will minimize the possibilities of a major problem from which you cannot recover. It also makes it easy to bring FF&EZ up on another computer in the case of a system failure that cannot be quickly fixed.
Before you set up a backup procedure, do two things:
- Have on hand a moderately sized (16 GB or larger) USB "stick" drive. The total size of the FF&EZ database and support files is relatively small (50 to 200 MB), but collected images may eventually require a few gigabytes of space (you can always switch to a larger drive if needed). The backup process automatically creates a folder named "FF&EZ-Full-Backup" on this drive. It will not affect other files already on the stick drive. Important: if, like most systems, yours has multiple USB ports, be sure to use the same one for this drive each time.
- Open the OneDrive folder and decide where you want to locate the FF&EZ backup. The backup will be in the "FF&EZ-Full-Backup" mentioned above. You don't need to create this folder, only know where you want it to go or create a "parent" folder to contain it.
In the text below, all references to "OneDrive" can be replaced with "Dropbox" or any other cloud storage service. It does assume that the storage service is running on your system so that cloud folders appear just like other folders in File Explorer windows.
How To Make Secure Backups
Check Data Set Location
This section only applies to single-user systems. On multi-user systems, it is very unlikely that the data set is located in a OneDrive folder, so steps 1-5 should not be needed. Multi-user systems require a data set location that can be shared in a secure way, so any form of a "Documents" folder is never used. Unless you believe otherwise and want to use Step 1 to check, multi-user system administrators can proceed directly to "Set Up Backup Commands" below.
- The first task is to check where your live database is located. You can do this by running FF&EZ and selecting Setup> System Information on the main screen. Under the "Data Set Location" (near the center), check for the label "Onedrive" anywhere in the path:
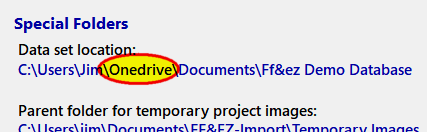
If the data set is not located in the OneDrive area, go to the next section "Set Up Backup Commands."
If you see a "Onedrive" path under your user name, you will want to move the data set elsewhere (on a single-user system, the "traditional" Documents folder is fine as a new location). Although the OneDrive folder includes a "Documents" folder, the original "Documents" folder is still located at:
C:\Users\<your user name>\Documents
- To move the data set location, double-click the blue path to open that location in a file folder. Then, back up one level so that you see the FF&EZ data set folder in the file and folder list.
- Important! Close FF&EZ before proceeding. The next step will fail if FF&EZ is still open.
- Right-click on the data set folder (in this example, it's "FF&EZ Demo Database") and select "Cut." Then open the folder you want to use as the parent folder for the data set (such as the traditional "Documents" folder) and right-click once in the folder and select "Paste." Shortcuts for these operations work, too.
- When Windows finishes moving all the files, restart FF&EZ. It will prompt you to re-locate the data set by your showing it where the "FF&EZ.DBC" file is located. Do this, following the prompts. You are now ready for the next section.
Set Up Backup Commands
- From the FF&EZ main screen, select Utilities> Create External Data Set Backup Command and use the Select button to point to the OneDrive location you want to contain the backup (for instance, "Documents" or "Documents\Backup"). Use the link to the command if you need more instructions.
For FF&EZ systems located on a server, references to OneDrive will typically be replaced by a location that makes sense for a larger system, such as a separate backup drive, shared cloud drive or other suitable target.
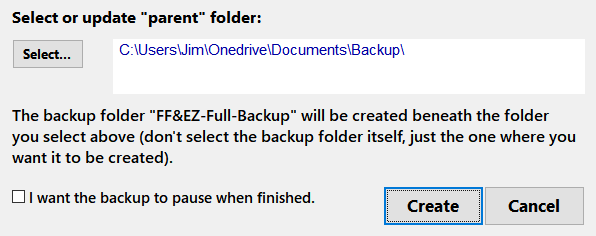
- Create the command.
- Display your Desktop and locate the new command icon, which will be named "Back Up FF&EZ.bat".
- Right-click on the icon, select "Rename" and change the icon name to "Back Up FF&EZ OneDrive.bat".
- Plug in your USB stick drive. Be sure to note which drive letter is assigned to it.
- Return to FF&EZ and select the Create External Data Set Backup Command again.
- Use Select to change the target to the drive letter assigned to the stick drive. For instance, if the USB drive is assigned to drive M, the result will look this:
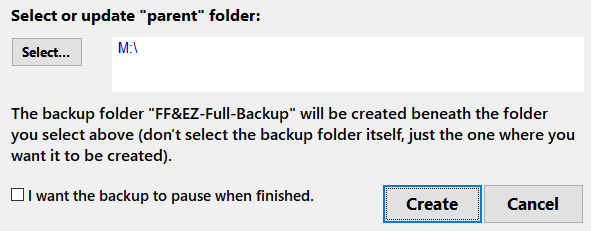
You can place the folder in a subfolder if you desire, just like you might in the OneDrive.
- Create the command.
- Return to the Desktop. Although you don't absolutely have to rename the command as we did for the OneDrive version, its purpose is clearer if you rename it as "Back Up FF&EZ to USB.bat" or (in our example) "Back Up FF&EZ Drive M.bat"
Procedure
To make backups, you simply locate one of the two icons you made, verify that the target is available and run it.
The first time you run this command on a specific target, it may take some time (especially for the cloud drive's synchronization process). However, these commands only copy files with later date/time stamps after that.
The icon you choose will depend on what kind of schedule you decide to use. Here is one way to do it:
Daily
- (Optional) If your target is a secure "vault" within your cloud drive (this is a feature of OneDrive and others), be sure it is "open" and writable.
- At the end of each day (including the last day of the week), run the "Back Up FF&EZ OneDrive" command. You will see a command window open and any eligible files will be processed.
Without ignoring the possible "vault" prerequisite in step 1, you can also run this at any time.
- If you plan to shut down your system after running the backup, be sure that it has finished syncing all cloud files before doing so.
- If you have another computer to which the OneDrive folder has been shared, activate it as soon as possible and make sure it fully syncs to the OneDrive FF&EZ files.
The easiest and best way to ensure this is to literally copy the FF&EZ backup set to another location on the second computer. This 1) forces OneDrive to download all the files and 2) stores them in a second location that would not be susceptible if the OneDrive itself was corrupted by malware on the main computer.
This step is less critical if you are backing up the main files to a locked "vault" on the main computer.
Weekly
- Plug in the USB drive and wait for Windows to recognize it (ignore any prompts to "decide what to do" with the drive's contents.
- Run the "Back Up FF&EZ to USB.bat" command at the end of each week.
- Important: When the backup is complete, locate the USB drive (in this example, drive K) with File Explorer, right-click it and select Eject to ensure all files have been written to it:
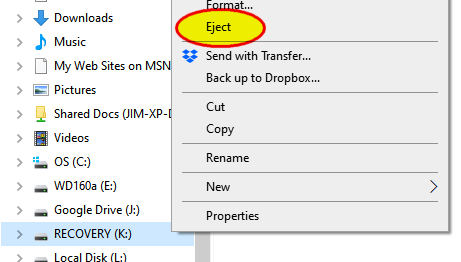
- Remove the USB drive and take it to another location (e.g., a briefcase or backpack that goes home with you, your car, a safety deposit box, etc.). You can use this drive more frequently, but do not plug it in unless you are about to run the backup.
- You can use different USB drives each week to create redundant backups. Just remember that the first time you use a drive, the backup command will copy all of the data set files.
|

