|
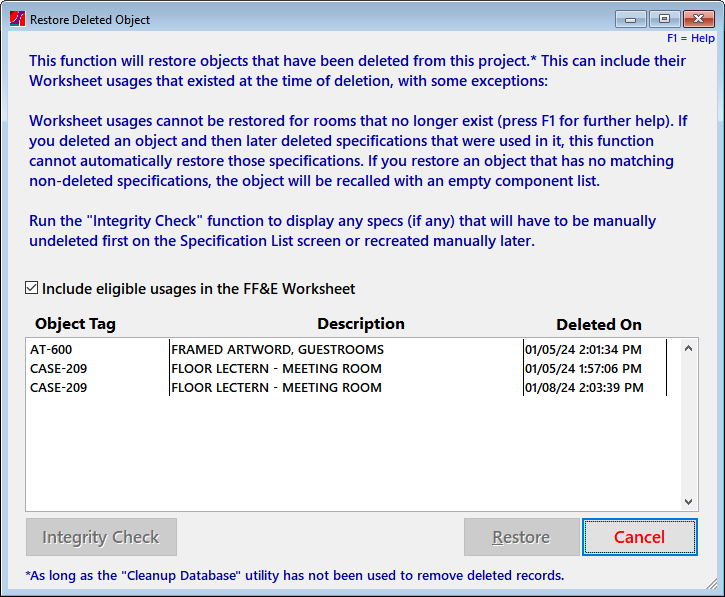
This command, available by right-clicking the Delete button on the Object List screen, allows you to restore a deleted object and, if possible, its usages in the FF&E Worksheet. It does this by using the original relationships* between related records (such as objects in a room) and special encoding that marked those records as a "deletion set" at the time of deletion.
If you are using the Undelete command immediately, after accidentally deleting an object without also deleting the associated specifications, the command will be simple to use and you can simply review the "Procedure" further below. The following discussion may apply if you are undeleting something where substantial project changes occurred afterward or if you also deleted its specifications from the Specifications list.
Limitations
Since subsequent changes to the database (after the object was deleted) may have changed data from what was there at the time of the deletion, there are some limitations on what this command can do:
- This option is available only until you run the File Cleanup utility, which purges all deleted records and refreshes the data indexes.
- This is only available for objects that were deleted under FF&EZ version 4.03.30 or later, since the ability to mark a "set" of database items as part of a deletion was introduced at that time. Only eligible objects will appear in the list of potential objects to restore.
- You can only use the Undelete Object command to restore a project object that was deleted using the Delete command on the Objects List.
- The restored object Tag cannot conflict with an identical Tag that was added after the target object was deleted. If a conflict occurs, simply change the "incoming" Tag to one that does not conflict with the newer one.
- This utility will not restore specs that were later deleted separately, since there are specific rules that must be followed in undeleting a spec. The utility will check for specs that are missing from the original deletion set and give you a list of these. You can then undelete those specs before continuing. If you don't, they will not be listed as components of the restored object.
- Since the restoration uses the original relationships to the specs and worksheet rooms that were part of the restored object, specifications that were changed after the deletion will appear in their current form (including changed Spec IDs). This may not be what you want, so it's important to review the restored object components carefully.
- Only the original room is eligible for restoring Worksheet usages. Creating a new room with the same Room ID will not work.
- We recommend that you restore an object as soon as possible after an accidental deletion, to avoid the problems associated with the above points. Waiting weeks and months increases the need to carefully review the results, especially if more than one person is working on a project.
Procedure
- Display the Objects List screen.
- Right-click on the Delete button.
- The "Undelete Object" pop-up will appear, showing objects that are eligible to be restored.
- Click on the desired object to enable the other buttons on the screen.
- If you are restoring a object that was not deleted very recently, we strongly recommend that you use the "Integrity Check" tool to verify that all the specs in the object to be recalled still exist in the database. If it reports that none are missing, go to step 7.
- If the integrity check finds that specs used in the deleted object no longer exist, it will display a preview report listing them and the original unit quantity used in the object. Print this report or save it to a PDF, and then cancel the Undelete Object screen. Display the Specifications List screen and use the Undelete Spec tool to restore the missing specs. Then, return to the Undelete Object command and proceed (step 7).
- Click on the Restore button. This will restore the object and its component list. It will leave you in "editing" mode: If the restored object Tag has a conflict, you must change it at this point. Otherwise, click Save or Revert to exit (the restored data is already saved).
*Databases like FF&EZ use a hidden "key" (a unique numeric ID) to tie the pieces of the data together. This is why you can change how a Vendor ID is spelled and have it instantly change everywhere else in the system—the "key" that points to the vendor never changes unless you select a different vendor.
|

